こんにちは、ともです。今回は「IP除外設定をしても計測されてしまう問題を解決する方法」について紹介します。
IPアドレスを除外する設定をしたのに、除外設定をしたIPが計測されてしまう場合があります。
こちらの記事では、IPアドレスを除外する設定をしたのに計測されてしまう問題について、解決する方法を紹介しています。
- IPv4とIPv6の調べ方がわかる
- Google analyticsの正しいIP除外方法がわかる
除外するIPアドレスを調べる
まずは除外するIPアドレスを調べます。
IPアドレスですが「IPv4」と「IPv6」の2種類あります。
IPv6はプロバイダとの契約をしている方のみとなります。
以下のリンクからIPv4とIPv6のアドレスを調べることができます。
あなたの IPv6 接続性をテストしましょう。
上記のリンクにアクセスすると、以下のような画面に遷移します。

※上記の画像では、仮の値を入れています。
上記の画像では
IPv4 -> 「111.222.33.4」
IPv6 -> 「111a:222b:333c:444d:555e:666f:777:888h」
という値です。
こちらの値は全員違いますので、自分のIPアドレスを取得してください。
※IPv6の値が無い方はIPv4のみで大丈夫です。
②Google analyticsの設定をする
IPアドレスの確認が完了したら、Google analyticsの設定を行います。
設定方法を画像付きで解説していますので、手順に沿って設定してください。
1. Google Analyticsを開く
まずは自分のGoogle Analyticsを開きます。
2. 左下の「設定」をクリック
画面左下の「設定」ボタンをクリックします。
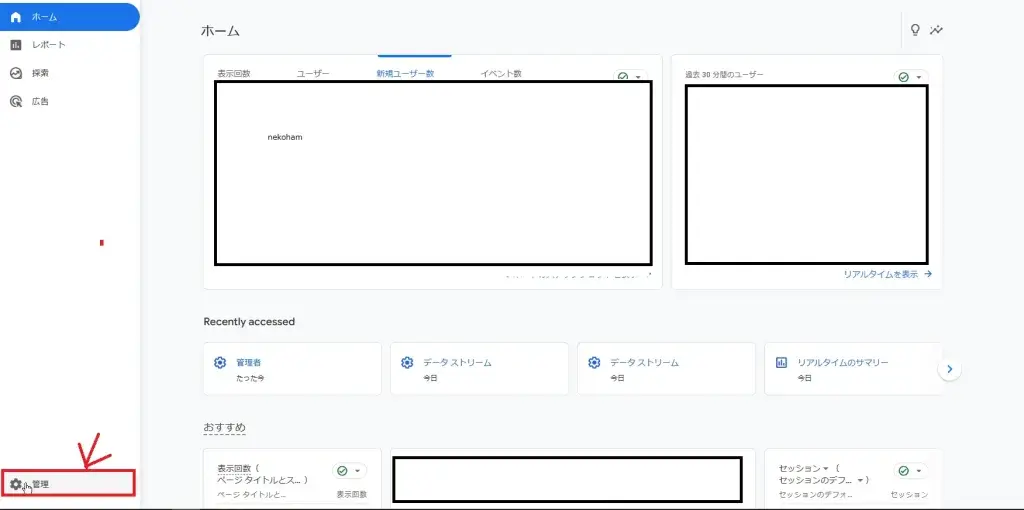
3. 「プロパティ」タブの「データストリーム」をクリック
設定ボタンをクリックすると設定画面が表示されます。
表示された画面の「プロパティ」>「データストリーム」をクリックしましょう。
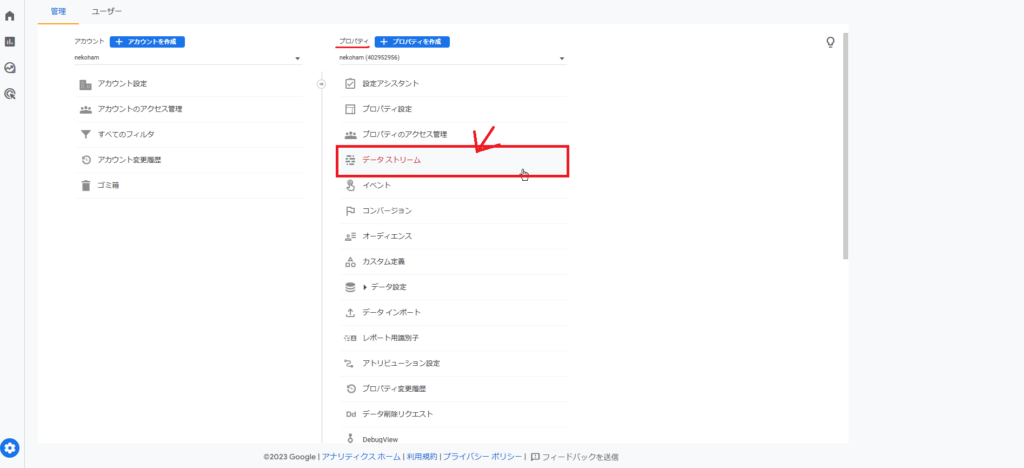
4. IPアドレスの除外設定をしたいサイトをクリック
データストリームをクリックすると、Google analyticsで管理しているサイト一覧が表示されます。
IPアドレスの除外設定をしたいサイトをクリックします。
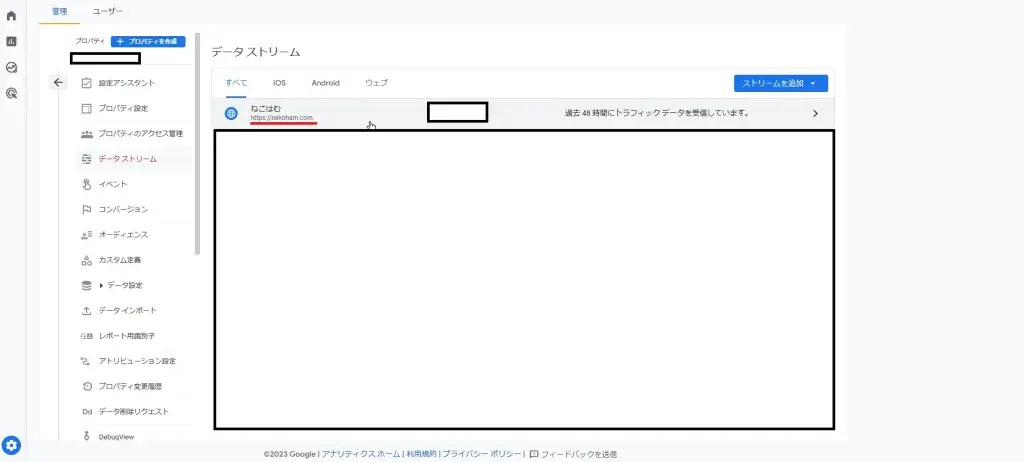
5. 「Googleタグ」内の「タグ設定を行う」をクリック
サイトをクリックすると、データストリームの詳細画面が表示されます。
画面下部にある「Googleタグ」>「タグ設定を行う」をクリックしましょう。
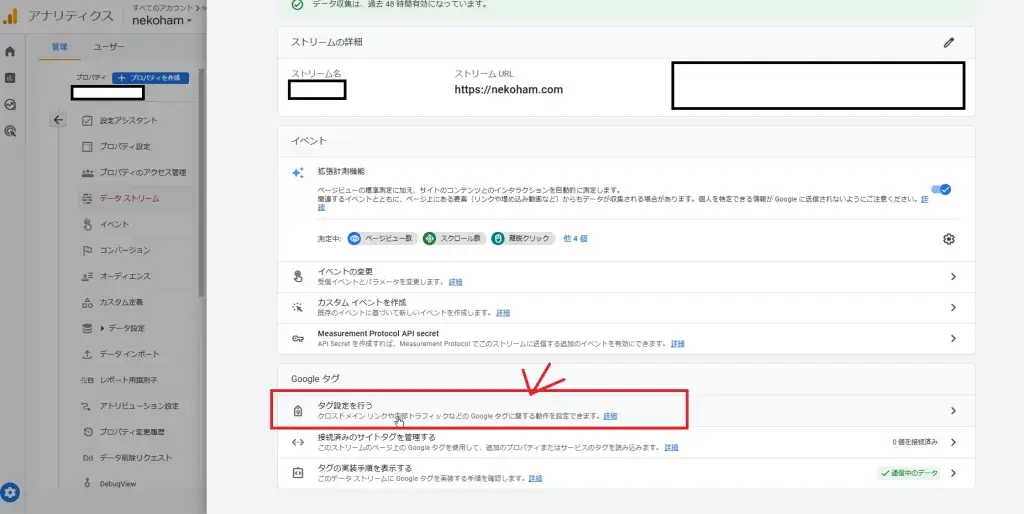
6. 「設定」内の「Show more」をクリック
タグ設定をクリックすると、Googleタグの設定画面が表示されます。
「設定」>「Show more」をクリックします。
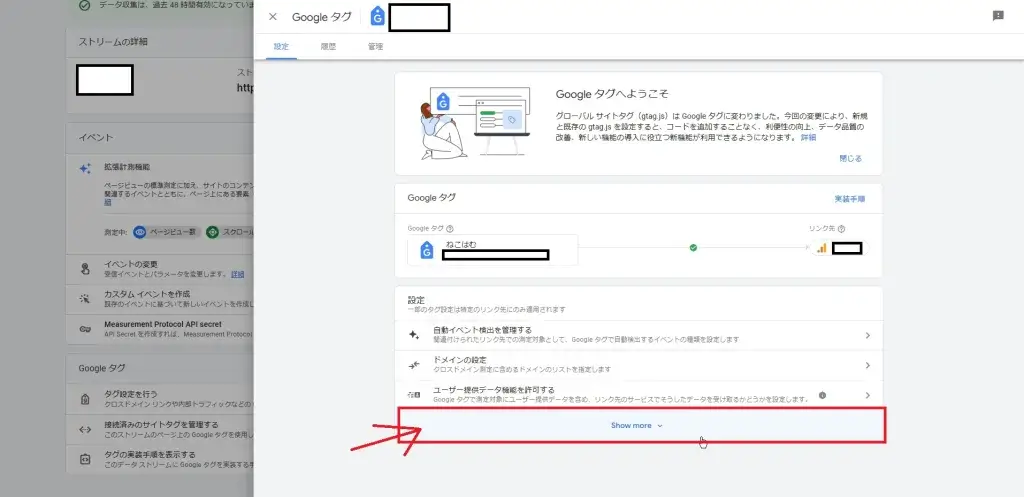
7.「設定」内の「内部トラフィックの定義」をクリック
「設定」>「Show more」をクリックすると、追加の情報が表示されます。
追加で表示された「内部トラフィックの定義」をクリックしましょう。
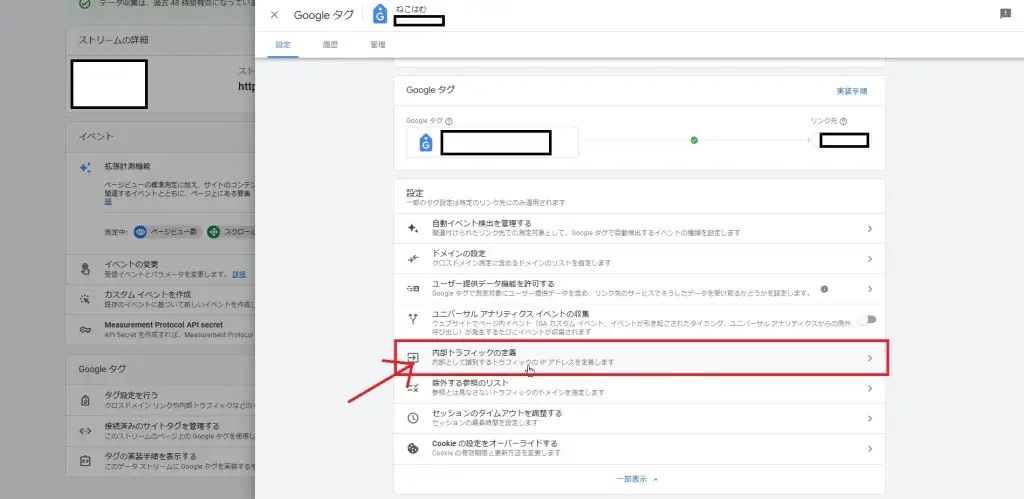
8. 設定する情報を入力する
「内部トラフィックの定義」をクリックすると、情報の定義画面が表示されます。
以下のように設定します。
- ルール名:自宅 (好きな値)
- traffic_typeの値:internal
- IPアドレス
→IPv4の場合、以下のように設定
・IPアドレスが次と等しい:111.222.33.4
→IPv6の場合、以下のように設定
・IPアドレスが次から始まる:111a:222b:333c:444d
※IPv4は「111.222.33.4」と過程
※IPv6は「111a:222b:333c:444d:555e:666f:777:888h」と過程
IPv6の場合、4つめの「:」までの値をコピペする。「555e:~~」は値が良く変わるため、設定しないこと。
 とも
ともIPv4は「IPアドレスが次と等しい」
IPv6は「IPアドレスが次から始まる」だね!
間違えやすいから気をつけよう!
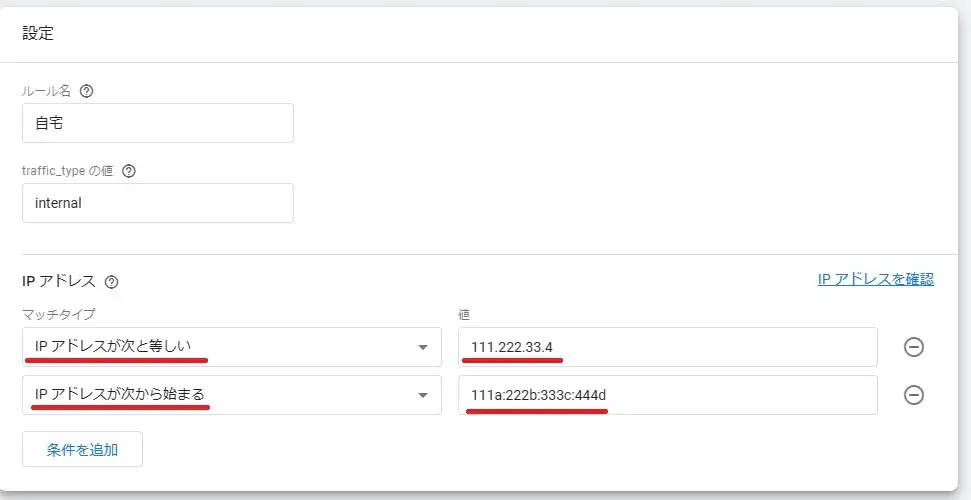
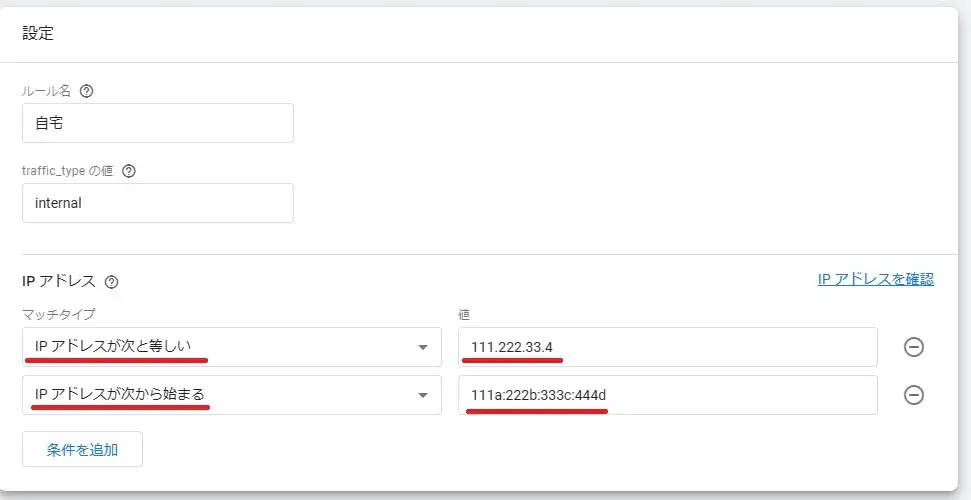
9. 右上の「作成」ボタンをクリック
データの入力が完了したら、同じ画面の右上にある「作成」ボタンをクリックします。
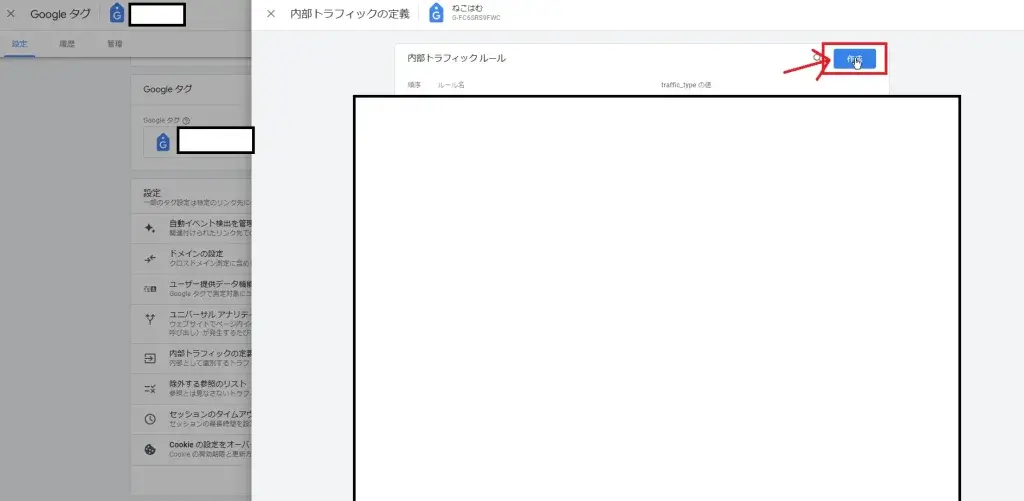
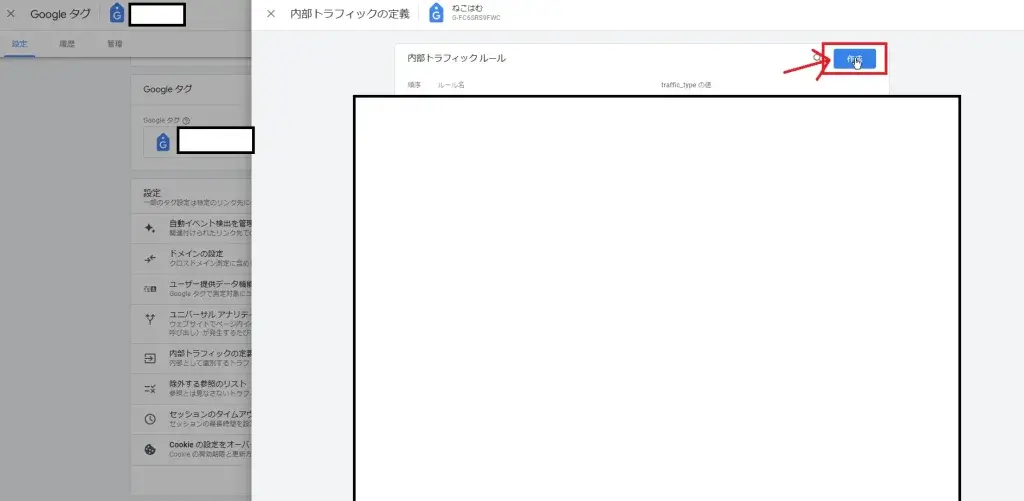
10.左下の設定を再度クリックし、「プロパティ」>「データ設定」 > 「データフィルタ」をクリック
IPアドレスのリストを作成するとホーム画面に戻ります。
左下の設定をクリックし、「プロパティ」>「データ設定」 > 「データフィルタ」をクリックしましょう。
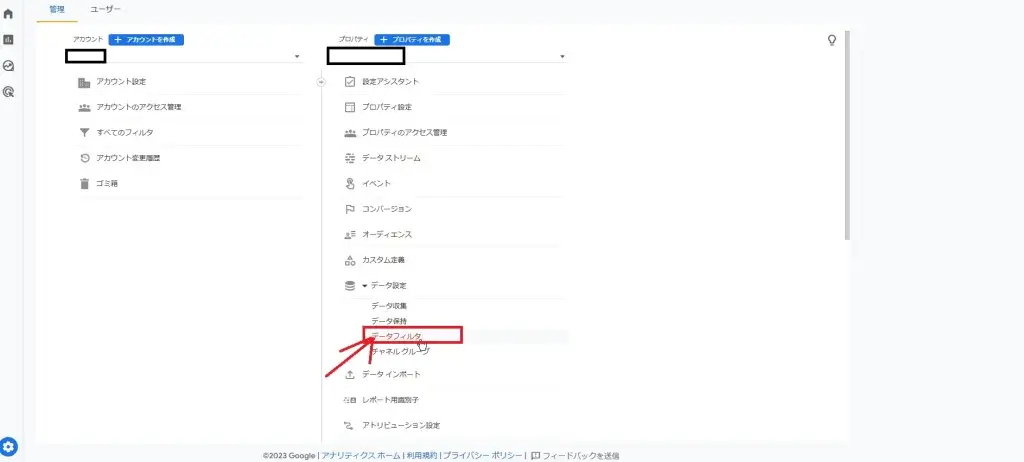
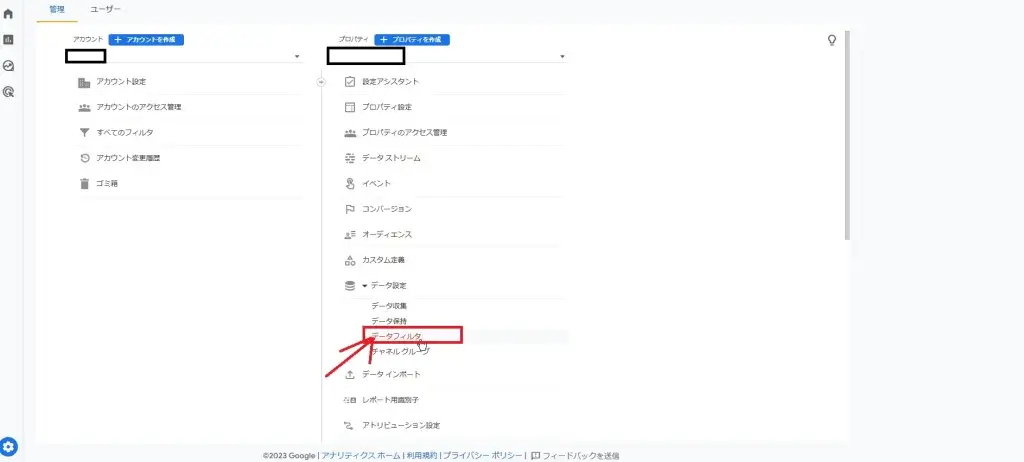
11. 「フィルタを作成」をクリック
データフィルタ画面が表示されます。
右上の「フィルタの作成」ボタンをクリックしましょう。
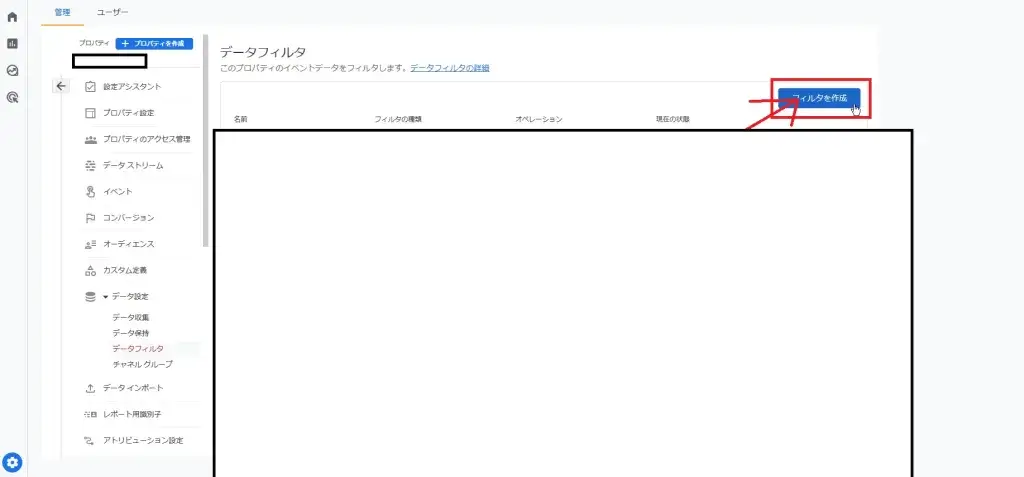
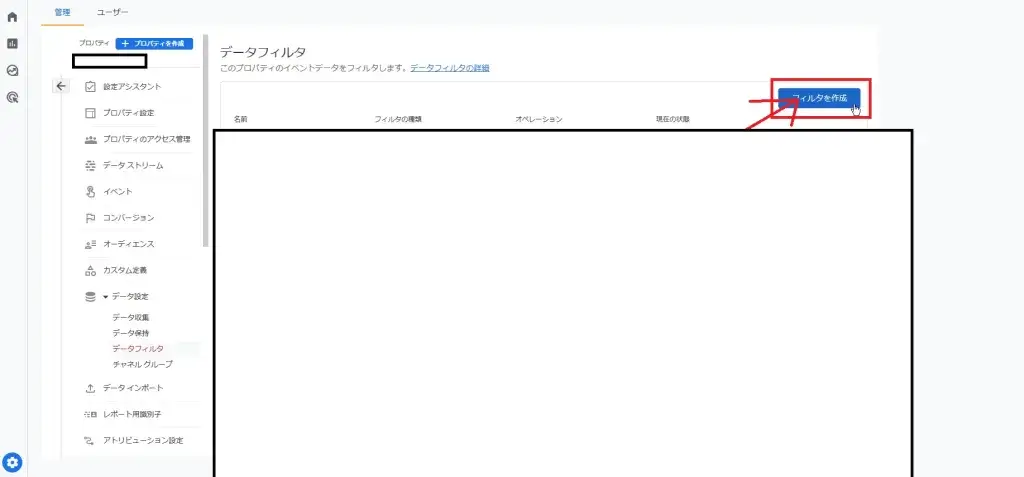
12.「内部トラフィック」をクリック
データフィルタの作成画面が表示されます。
「内部トラフィック」をクリックします。
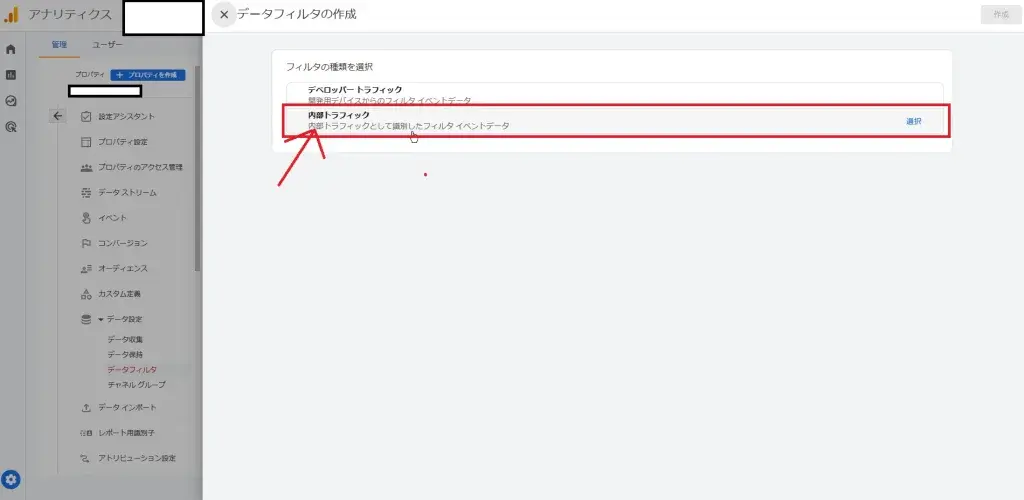
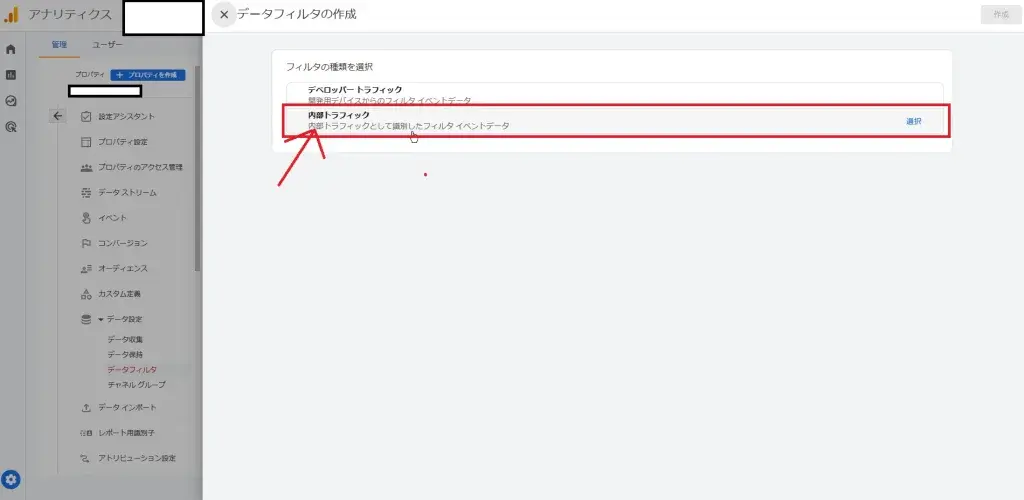
13. 内部トラフィックの情報入力をする
以下のように入力します。
- ・Internal Traffic:(任意の値で良い)
- フィルターオペレーション:「除外」を選択
- traffic_type:手順9のtraffic_typeと同様 (デフォルトは「internal」)
- フィルタの状態: 「有効」を選択
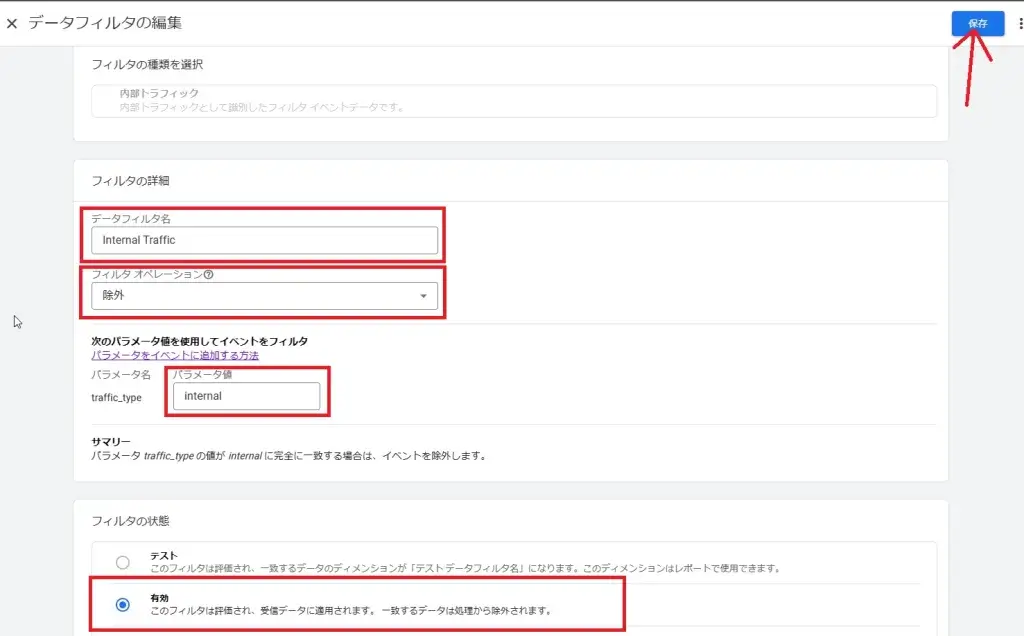
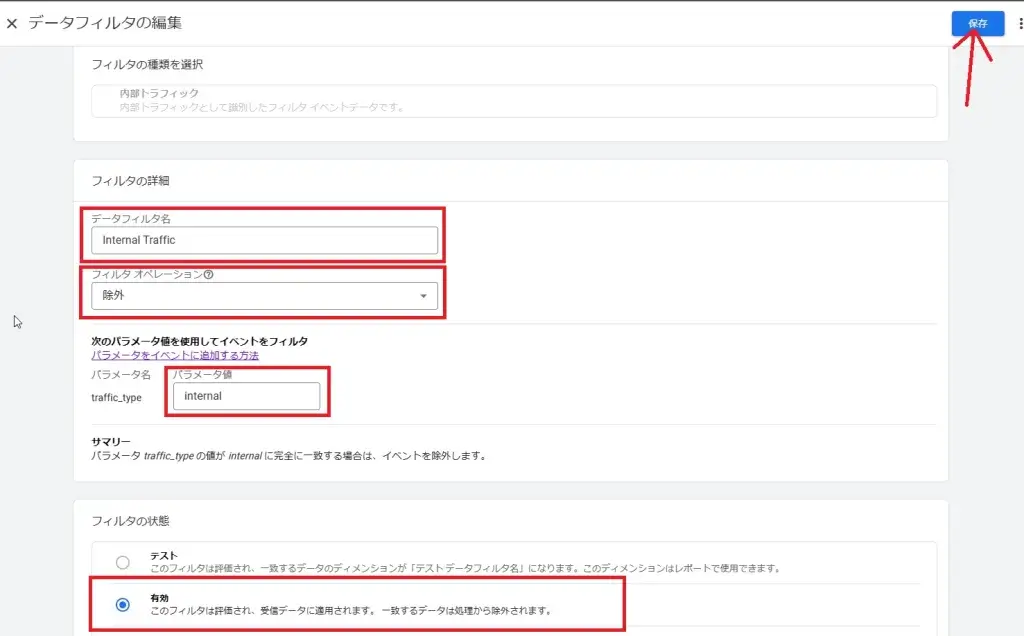
12. 1時間ほどしたら除外できているか確認する
最後に設定できているか確認します。
すぐに反映されていない可能性があるため、1時間ほど経ったら設定したサイトにアクセスし、設定がされているか確認しましょう!
注意点
最後に間違えやすいポイントについて紹介します。
設定が反映されない方は、以下の設定を確認してみてください。
・IPv6のアドレスを全部貼り付けている
・IPv6を設定する際、「IPアドレスが次から始まる」にしていない
上記を見直すために手順9を見直してみてください。



見落としやすいポイントだから注意しましょう!
まとめ
今回はGA4で自分のIPアドレスからの計測を除外する方法について説明しました。
IPv4のみしか設定していないことやIPv6の設定方法を間違えていることで設定がうまく行っていない方が多いと思います。
Google Analyticsの設定を行い、計測値が正しくなると良いですね。
最後までご覧いただきありがとうございました!


